Access font swashes in Photoshop, Mac Font Book & PC Character Map
This is a tutorial on how to access the font swashes and alternates. Watch the video or keep reading below. If you need help installing your font click here
What are swashes & alternates
The swirly, decorative parts of the characters are called Swashes.
Some fonts include multiple characters for the same character, these are called Alternates.
Which programs can you use
Fonts that are PUA (Private Use Area) coded and have swashes & alternates, can be accessed through programs such as:
Photoshop CC or later versions
Character Map PC
Font Book Mac
Word MS 2010 or later versions
Below you will find detailed instructions for each program.
1. Photoshop glyph panel
Photoshop CC and higher have a glyph panel where you can access the swashes & alternates.
Select the correct font and go to Window > Glyphs > and double-click on the glyph you want to use.
 2. Windows Character Map
You can access swashes & alternates for Windows with a pre-installed program named Character Map. Go to Finder and search for 'Character Map'
When using Character Map, check 'advanced view', select 'Unicode Subrange' and select 'Private Use Characters'
Now click select and copy the glyph of your choice and paste it in your editor or program. And don't forget to select the right font.
2. Windows Character Map
You can access swashes & alternates for Windows with a pre-installed program named Character Map. Go to Finder and search for 'Character Map'
When using Character Map, check 'advanced view', select 'Unicode Subrange' and select 'Private Use Characters'
Now click select and copy the glyph of your choice and paste it in your editor or program. And don't forget to select the right font.
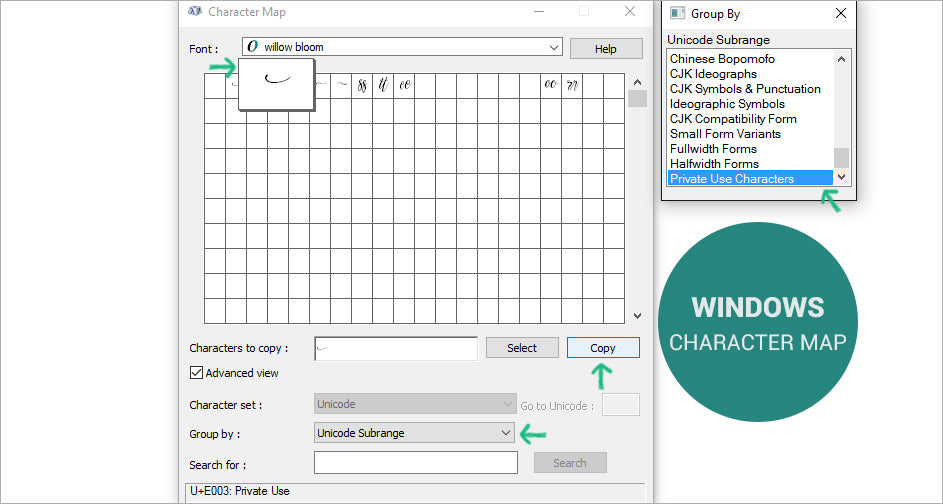 3. Mac Font Book
To access swashes & alternates on a Mac you can use Font Book. Be sure to switch to 'repertoire view', it's the little icon at the top left with the grid/dots or click on 'view' > 'repertoire'.
Now select and copy the glyph of your choice and paste it in your editor or program. And don't forget to select the right font.
3. Mac Font Book
To access swashes & alternates on a Mac you can use Font Book. Be sure to switch to 'repertoire view', it's the little icon at the top left with the grid/dots or click on 'view' > 'repertoire'.
Now select and copy the glyph of your choice and paste it in your editor or program. And don't forget to select the right font.
 4. Word glyph panel
Microsoft Word 2010 or later versions have a glyph panel where you can access the swashes & alternates.
First, select the correct font and go to Insert > More symbols > select the "Private Use Area" and select the glyph of your choice and click Insert.
Tip for MS Word Users: Be sure to have 'kerning for fonts' enabled for proper letter spacing. Click here to read more about kerning in Word.
4. Word glyph panel
Microsoft Word 2010 or later versions have a glyph panel where you can access the swashes & alternates.
First, select the correct font and go to Insert > More symbols > select the "Private Use Area" and select the glyph of your choice and click Insert.
Tip for MS Word Users: Be sure to have 'kerning for fonts' enabled for proper letter spacing. Click here to read more about kerning in Word.

 2. Windows Character Map
You can access swashes & alternates for Windows with a pre-installed program named Character Map. Go to Finder and search for 'Character Map'
When using Character Map, check 'advanced view', select 'Unicode Subrange' and select 'Private Use Characters'
Now click select and copy the glyph of your choice and paste it in your editor or program. And don't forget to select the right font.
2. Windows Character Map
You can access swashes & alternates for Windows with a pre-installed program named Character Map. Go to Finder and search for 'Character Map'
When using Character Map, check 'advanced view', select 'Unicode Subrange' and select 'Private Use Characters'
Now click select and copy the glyph of your choice and paste it in your editor or program. And don't forget to select the right font.
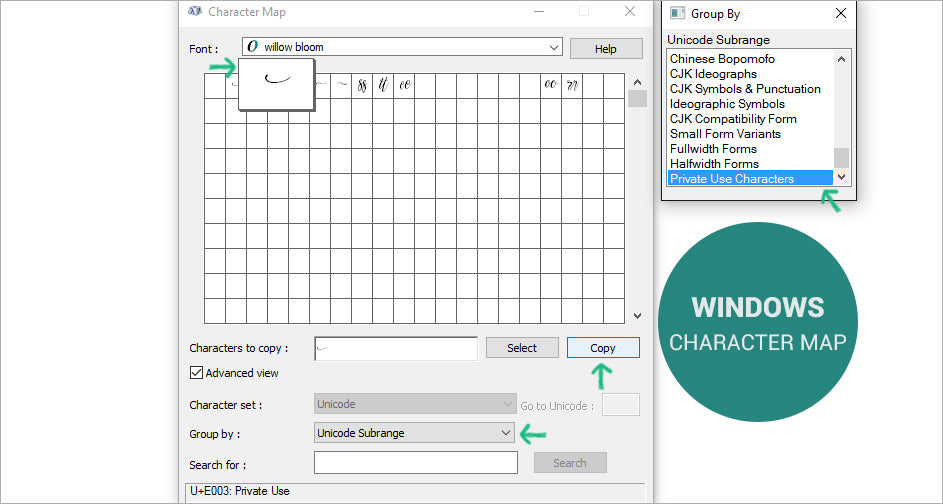 3. Mac Font Book
To access swashes & alternates on a Mac you can use Font Book. Be sure to switch to 'repertoire view', it's the little icon at the top left with the grid/dots or click on 'view' > 'repertoire'.
Now select and copy the glyph of your choice and paste it in your editor or program. And don't forget to select the right font.
3. Mac Font Book
To access swashes & alternates on a Mac you can use Font Book. Be sure to switch to 'repertoire view', it's the little icon at the top left with the grid/dots or click on 'view' > 'repertoire'.
Now select and copy the glyph of your choice and paste it in your editor or program. And don't forget to select the right font.
 4. Word glyph panel
Microsoft Word 2010 or later versions have a glyph panel where you can access the swashes & alternates.
First, select the correct font and go to Insert > More symbols > select the "Private Use Area" and select the glyph of your choice and click Insert.
Tip for MS Word Users: Be sure to have 'kerning for fonts' enabled for proper letter spacing. Click here to read more about kerning in Word.
4. Word glyph panel
Microsoft Word 2010 or later versions have a glyph panel where you can access the swashes & alternates.
First, select the correct font and go to Insert > More symbols > select the "Private Use Area" and select the glyph of your choice and click Insert.
Tip for MS Word Users: Be sure to have 'kerning for fonts' enabled for proper letter spacing. Click here to read more about kerning in Word.
